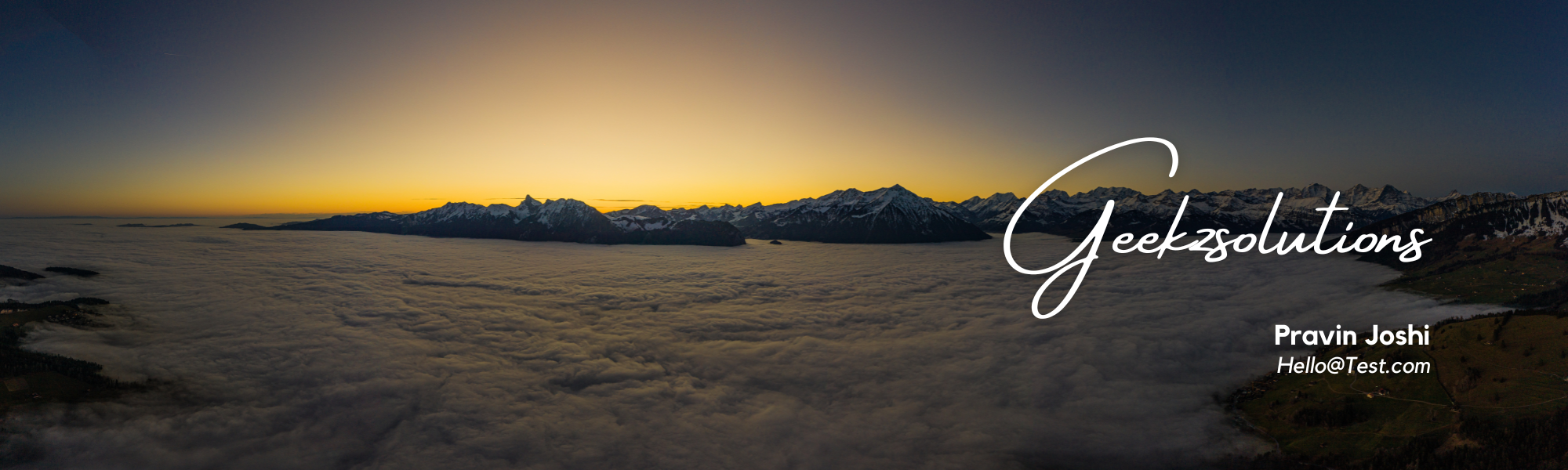I would now like to share how we can migrate vendors from your legacy systems into D365 F&O.
A) Import the vendor and their address into Global address book
“I do not have GAB Import excel template, where can I get it from?”
No worries if you don’t already have the GAB template, you can simply export existing data from D365 for the Global address book table. This will give you a template that can be readily used to bring in the vendor addresses before importing it back into D365.
Step1: Go to Data management workspace and click on EXPORT, give in a name for the export job and select “Global address book V2” as entity name.

Step2: Now click Export on this job and download the file once data is exported.

This downloaded file is now our template and we can delete the existing rows and fill up the template with vendor data like city, telephone number, email, URL.

Important fields to note in the template:
• Partynumber, Location Id: For this refer to the Number sequence table and get the next number with the number format and populate this into the excel template.
• Addresslocationroles: In case the address has multiple purposes, give them with a separator as shown above
B) Time to import into GAB in D365
Now that we have populated the data we want to import into the excel template, lets create a new Import Job for GAB and then run it to bring the vendor GAB record from excel to D365.
Step1: Go to Data management workspace and click on IMPORT, give in a name for the import job
Step2: Click Add file and select “Global address book V2” as entity name. Use the upload and add button to select the excel template file that has data in it.

Step3: Click import to run the process. You should now see the success status of the import Job.
We can now see this record that we had in excel has been imported into global address book screen in D365. Remember that this has only updated the GAB table and we have not yet created a new record in vendor table.
C) Import the record into Vendor table and link it to the GAB table record.
1. Export template for vendor table
- Follow the same process as above to get hold of a vendor table export template. The entity name needs to be as shown below “Vendors v2”. Run the export and download the file.
2. Now that we have a template, we shall populate it with the vendors details and Import the same into D365. Fields to take note of:
- VendorAccountNumber: Use the next number from Vendor Id number sequence.
- AddressLocationId: In the customer table give the same addresslocationid# that you had given in the GAB import file.
- Partynumber: In the vendor table give the same partynumber that you had given in the GAB import file.
- Currency code: Default currency for the vendor
- DefaultPaymentTermsName: Payment terms for the vendor
- VendorGroupId: group that the vendor needs to fall under

Step1: Go to Data management workspace and click on IMPORT, give in a name for the import job
Step2: Click Add file and select “Vendors v2” as entity name. Use the upload and add button to select the excel template file that has data in it.
Step3: Click import to run the process. You should now see the success status of the import Job.
I can now see a new record created in the vendor master in D365 and it is also linked to the address details that was available for the record in the global address book.
Note: Let’s say that for some fields like vendor id we do not want to give in the vendor Id in my excel import template, instead we want to get the next available vendor Id number from D365 by itself. To do this you have to activate the “auto-generate” option in the Data entity mappings.